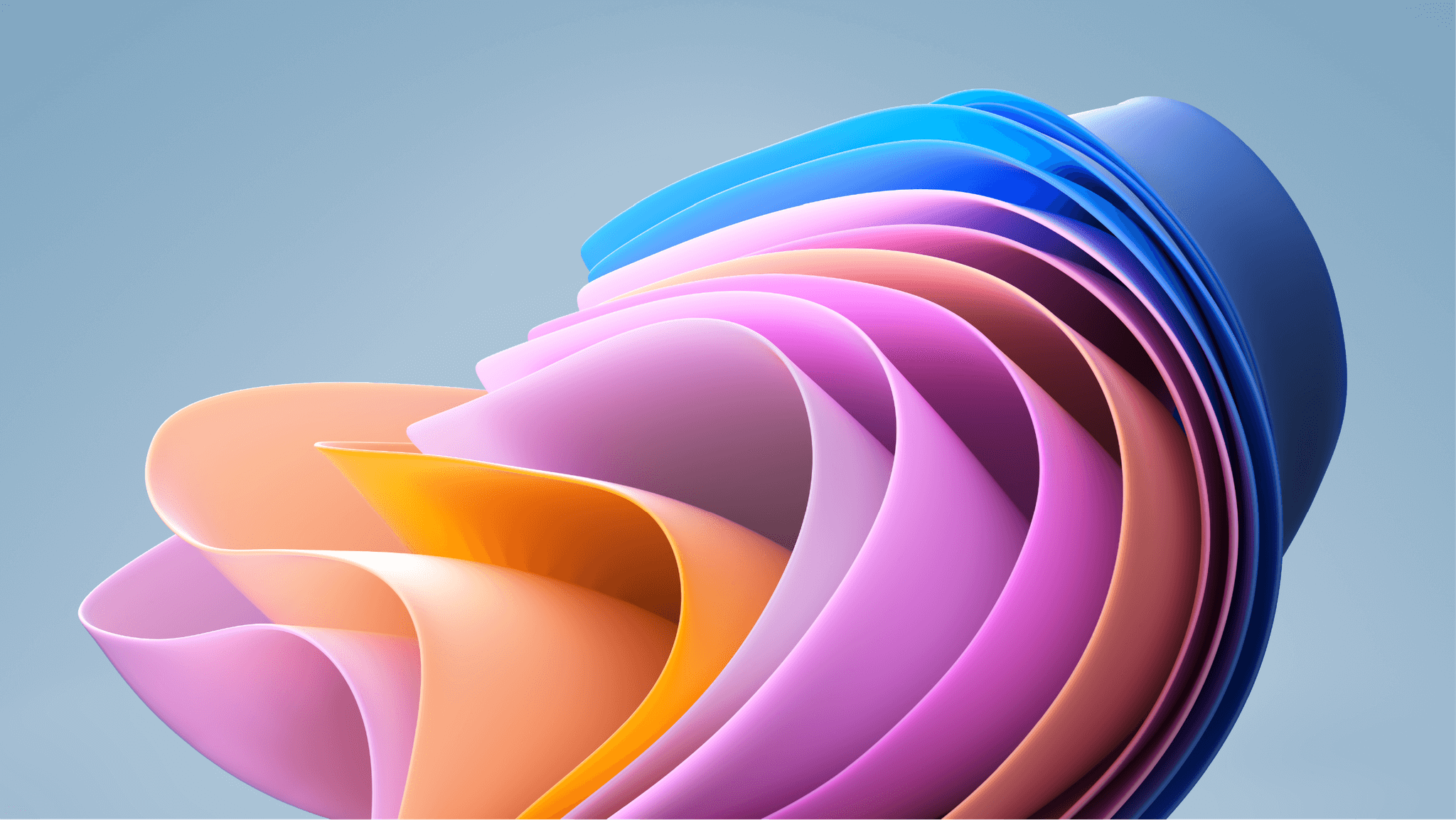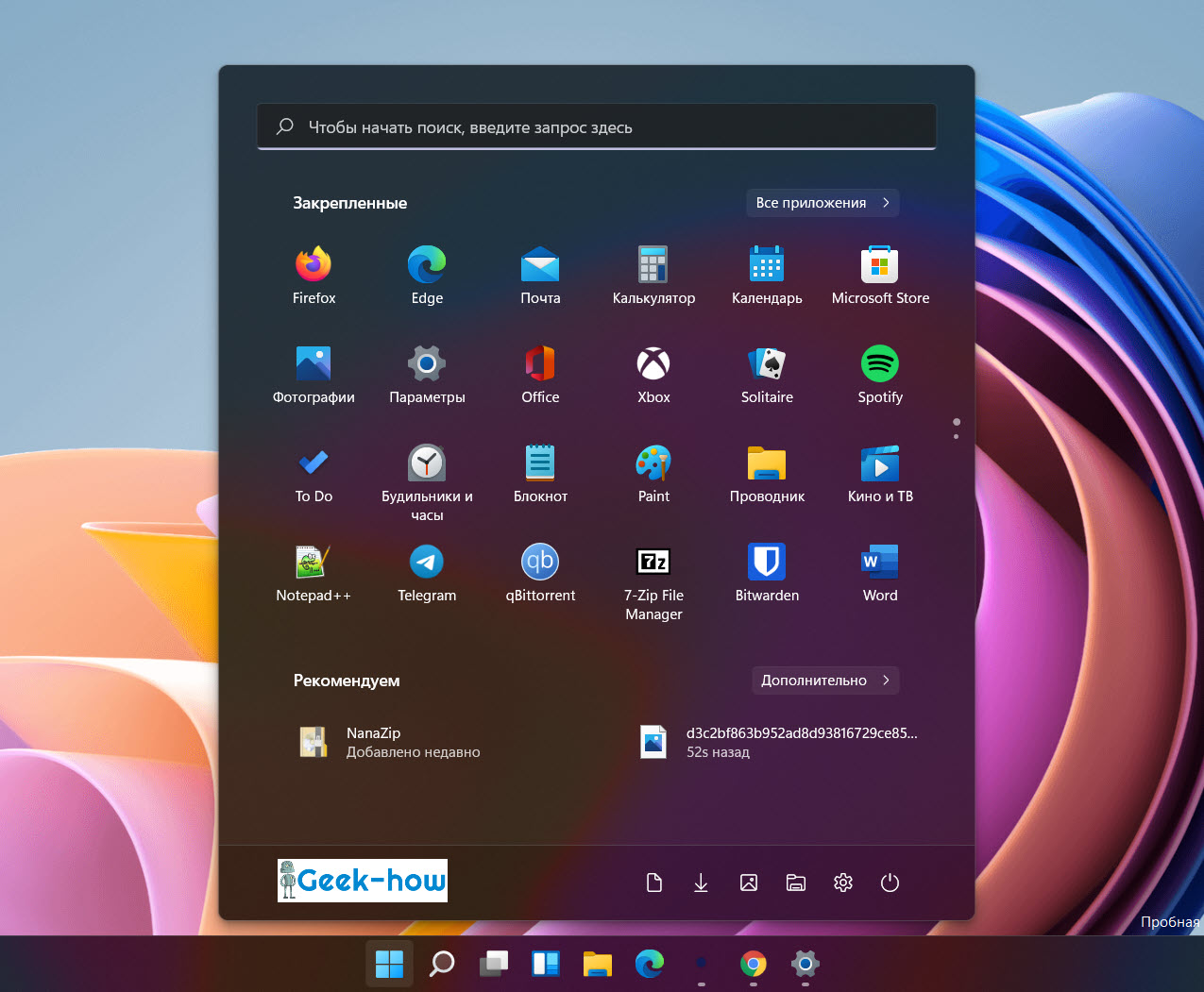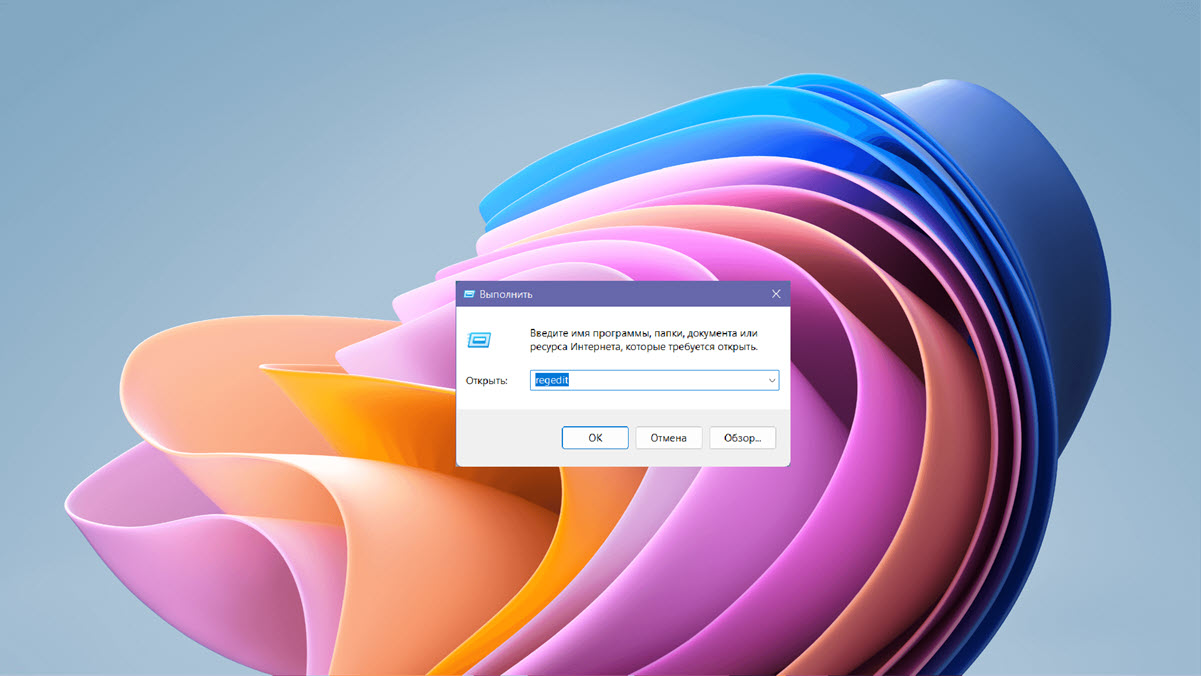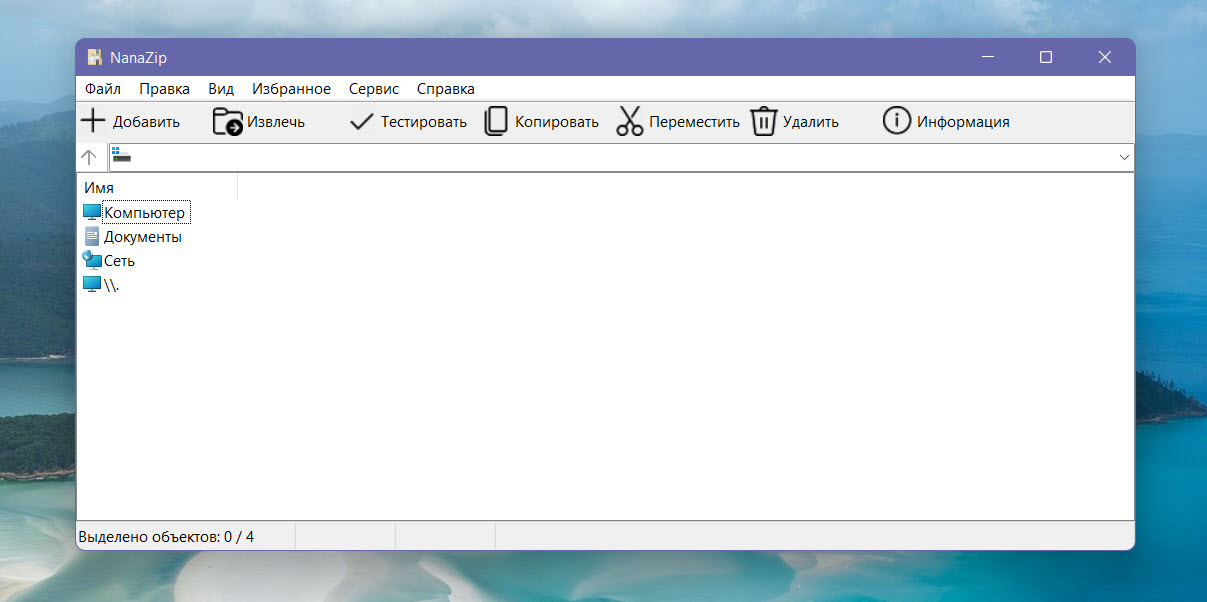Полный список команд «Выполнить», которые вы можете использовать в Windows 11 для доступа к различным параметрам, инструментам и приложениям Windows.
Диалоговое окно «Выполнить» - это встроенная функция, включенная во все версии операционной системы Windows, начиная с Windows 95. Это один из самых быстрых и эффективных способов прямого доступа к различным приложениям, системным утилитам, папкам и настройкам.
Команда «Выполнить» позволяет вам быстро открыть / получить доступ к любому приложению, инструменту или настройке всего за 2 шага вместо того, чтобы искать определённые настройки с помощью панели управления или других меню. Если вы знаете соответствующую команду «Выполнить», вы можете получить доступ к любому инструменту или задаче. Если вы выучите и запомните некоторые из этих команд «Выполнить», это поможет вам в повседневной работе работать более продуктивно.
Здесь мы собрали полный список команд «Выполнить», которые вы можете использовать в Windows 11.
Как открыть и использовать диалоговое окно «Выполнить»
Чтобы использовать команды, сначала необходимо знать, как открыть служебную программу «Выполнить» для ввода команд. Открыть диалоговое окно «Выполнить» в Windows 11 можно несколькими способами:
- Вы можете кликнуть правой кнопкой мыши меню «Пуск» и выбрать «Выполнить» во всплывающем меню.
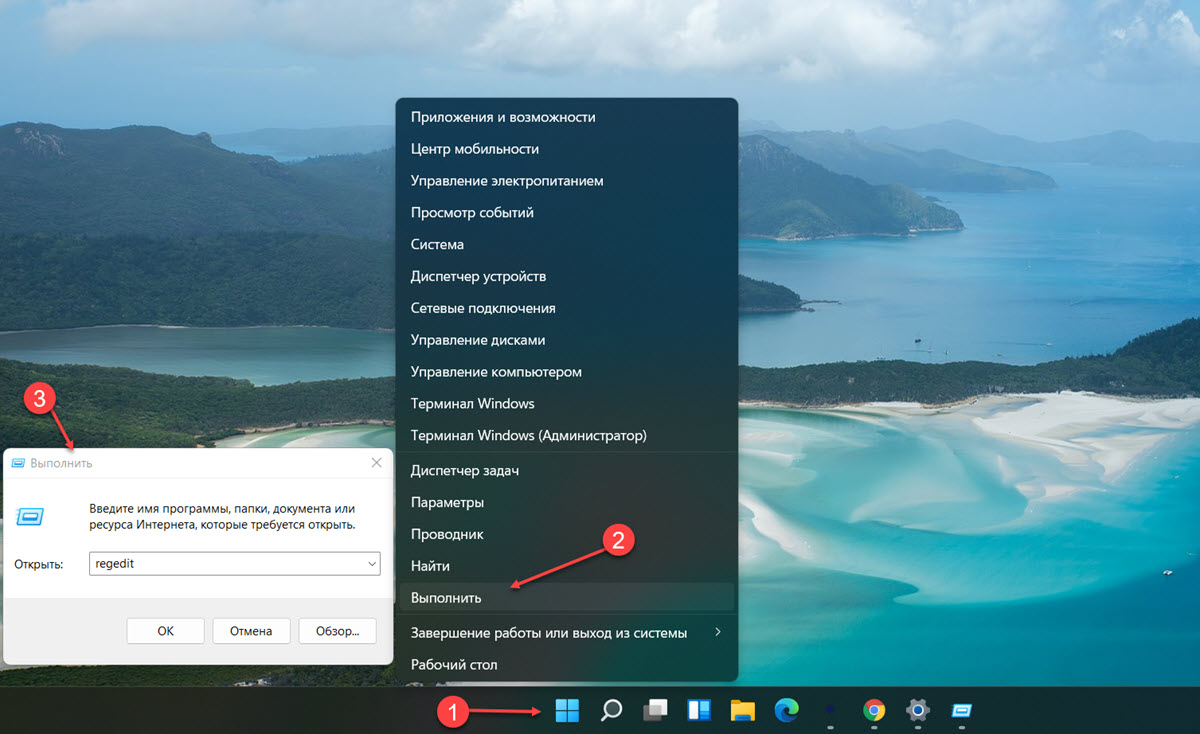
- Нажмите сочетания клавиш Windows R.
- Откройте поиск Windows, найдите «Выполнить» и выберите соответствующий результат.
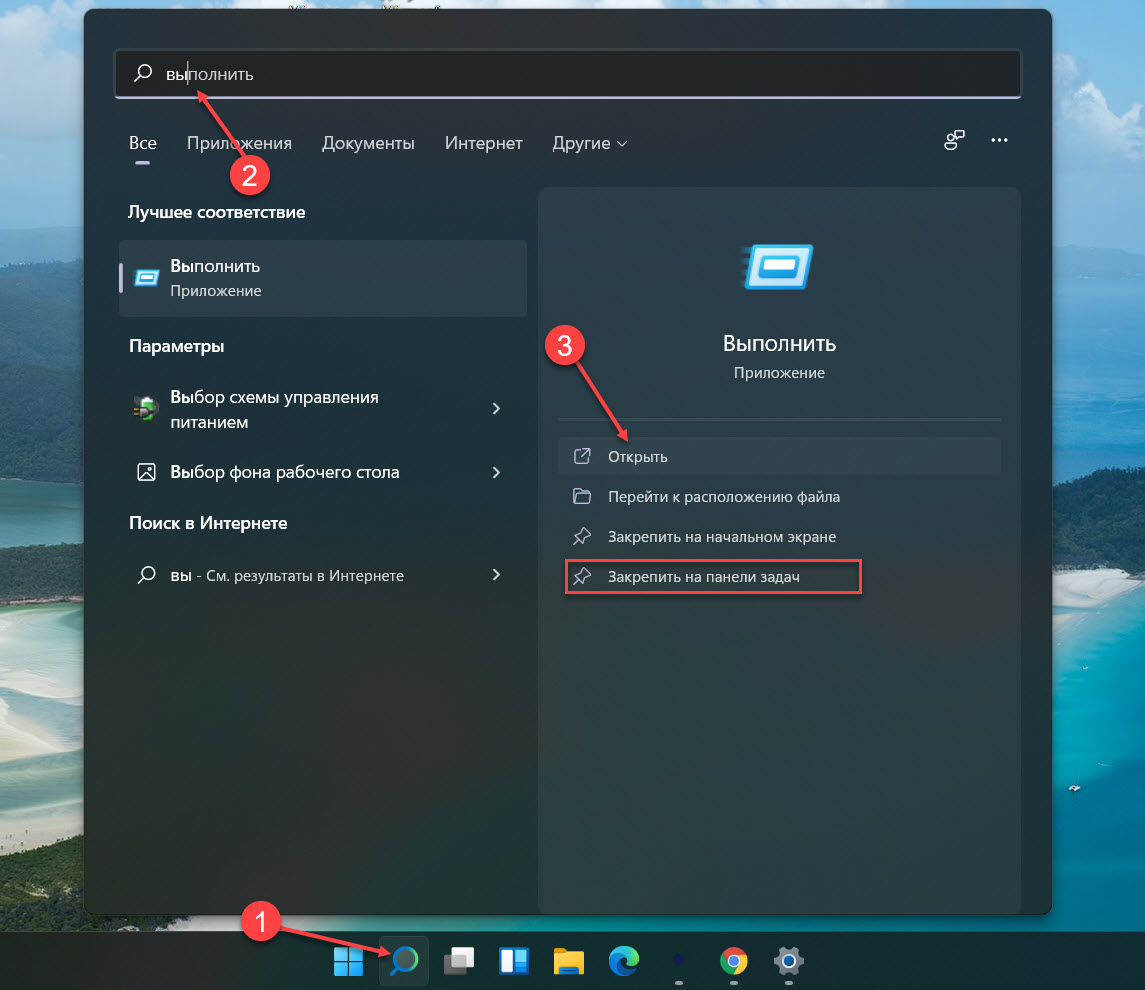
Примечание: Найдите «Выполнить» в поиске Windows и нажмите «Закрепить на панели задач». Затем кликните значок «Выполнить» на панели задач, чтобы открыть диалоговое окно «Выполнить».
После того, как откроется диалоговое окно «Выполнить», введите команду в поле «Открыть:» и нажмите Enter или нажмите кнопку «ОК», чтобы выполнить эту команду.
Большинство этих команд «Выполнить» (кроме команд используемых для доступа к «Параметрам Windows 11») не чувствительны к регистру, поэтому вы можете использовать строчные, прописные буквы или их комбинацию, это будет работать одинаково.
Наиболее часто используемые команды запуска для Windows 11
Вот список самых популярных и наиболее часто используемых команд «Выполнить», которые вы можете использовать для доступа к приложениям и настройкам в Windows 11.
|
ДЕЙСТВИЕ |
RUN COMMAND |
|
Открывает командную строку |
cmd |
|
Доступ к панели управления Windows 11 |
control |
|
Открывает редактор реестра. |
regedit |
|
Открывает окно информации о системе. |
msconfig |
|
Открывает служебную программу |
services.msc |
|
Открывает проводник |
explorer |
|
Открывает редактор локальной групповой политики. |
gpedit.msc |
|
Открывает Google Chrome |
chrome |
|
Открывает Mozilla Firefox. |
firefox |
|
Открывает Microsoft Edge |
explore or microsoft-edge: |
|
Открывает диалоговое окно Конфигурация системы. |
msconfig |
|
Открывает папку с временными файлами. |
%temp% or temp |
|
Открывает диалог очистки диска. |
cleanmgr |
|
Открывает диспетчер задач |
taskmgr |
|
Управление учетными записями пользователей |
netplwiz |
|
Доступ к панели управления программами и функциями |
appwiz.cpl |
|
Доступ к диспетчеру устройств |
devmgmt.msc или hdwwiz.cpl |
|
Управление параметрами Windows Power |
powercfg.cpl |
|
Выключает ваш компьютер |
shutdown |
|
Открывает средство диагностики DirectX. |
dxdiag |
|
Открывает калькулятор |
calc |
|
Проверьте системные ресурсы (монитор ресурсов) |
resmon |
|
Открывает Блокнот |
notepad |
|
Доступ к параметрам питания |
powercfg.cpl |
|
Открывает консоль управления компьютером. |
compmgmt.msc or compmgmtlauncher |
|
Открывает каталог текущего профиля пользователя |
. |
|
Откройте папку «Пользователи». |
.. |
|
Открыть экранную клавиатуру |
osk |
|
Доступ к сетевым подключениям |
ncpa.cpl or control netconnection |
|
Доступ к свойствам мыши |
main.cpl or control mouse |
|
Открывает служебную программу управления дисками. |
diskmgmt.msc |
|
Откройте подключение к удаленному рабочему столу |
mstsc |
|
Откройте окно Windows PowerShell |
powershell |
|
Доступ к параметрам папки |
control folders |
|
Доступ к брандмауэру Защитника Windows |
firewall.cpl |
|
Выход из текущей учетной записи пользователя |
logoff |
|
Откройте Microsoft Wordpad |
write |
|
Открыть MS Paint |
mspaint |
|
Включение и выключение функций Windows |
optionalfeatures |
|
Открыть диск C |
\ |
|
Открыть диалоговое окно «Свойства системы» |
sysdm.cpl |
|
Следите за производительностью системы |
perfmon.msc |
|
Откройте средство удаления вредоносных программ Microsoft Windows. |
mrt |
|
Открыть таблицу символов Windows |
charmap |
|
Открыть инструмент Snipping Tool |
snippingtool |
|
Проверить версию Windows |
winver |
|
Откройте Microsoft Magnifier |
magnify |
|
Открыть диспетчер разделов диска |
diskpart |
|
Откройте любой сайт |
Enter Website URL |
|
Откройте утилиту дефрагментации диска |
dfrgui |
|
Откройте Центр мобильности Windows |
mblctr |
Команды для запуска классической панели управления
Приведенные ниже команды «Выполнить» могут помочь вам напрямую получить доступ к различным частям панели управления или управляющим апплетам:
|
ДЕЙСТВИЕ |
КОМАНДА |
|
Открыть свойства времени и даты |
Timedate.cpl |
|
Откройте папку Fonts Control Panel |
Fonts |
|
Открыть Интернет-ресурсы |
Inetcpl.cpl |
|
Открыть свойства клавиатуры |
main.cpl keyboard |
|
Открыть свойства мыши |
control mouse |
|
Доступ к свойствам звука |
mmsys.cpl |
|
Открыть панель управления звуком |
control mmsys.cpl sounds |
|
Доступ к свойствам устройств и принтеров |
control printers |
|
Откройте папку «Администрирование» (Инструменты Windows) в Панели управления. |
control admintools |
|
Откройте свойства региона - язык, формат даты / времени, языковой стандарт клавиатуры. |
intl.cpl |
|
Войдите в панель управления безопасностью и обслуживанием. |
wscui.cpl |
|
Настройки дисплея управления |
desk.cpl |
|
Управление настройками персонализации |
Control desktop |
|
Управление текущей учетной записью пользователя |
control userpasswords or control.exe /name Microsoft.UserAccounts |
|
Диалоговое окно «Открыть учетные записи пользователей» |
control userpasswords2 |
|
Откройте мастер добавления устройства. |
devicepairingwizard |
|
Создать диск восстановления системы |
recdisc |
|
Мастер создания общей папки |
shrpubw |
|
Открыть планировщик заданий |
Control schedtasks or taskschd.msc |
|
Доступ к брандмауэру Windows в режиме повышенной безопасности |
wf.msc |
|
Функция предотвращения выполнения открытых данных (DEP) |
systempropertiesdataexecutionprevention |
|
Доступ к функции восстановления системы |
rstrui |
|
Открыть окно общих папок |
fsmgmt.msc |
|
Доступ к параметрам производительности |
systempropertiesperformance |
|
Доступ к параметрам пера и сенсорного ввода |
tabletpc.cpl |
|
Калибровка цвета дисплея управления |
dccw |
|
Отрегулируйте настройки контроля учетных записей (UAC) |
UserAccountControlSettings |
|
Откройте Microsoft Sync Center |
mobsync |
|
Доступ к панели управления резервным копированием и восстановлением |
sdclt |
|
Просмотр и изменение настроек активации Windows |
slui |
|
Откройте утилиту «Факсы и сканирование Windows». |
wfs |
|
Открыть Центр специальных возможностей |
control access.cpl |
|
Установить программу из сети |
control appwiz.cpl,,1 |
Команды запуска Параметров Windows 11
В этом разделе содержится полный список команд «Выполнить», которые могут помочь вам получить доступ к настройкам в приложении «Параметры Windows 11».

Windows 11 - Системные параметры
|
ДЕЙСТВИЕ |
КОМАНДА |
|
Открыть главную страницу приложения «Параметры» |
ms-settings: |
|
Отрегулируйте настройки дисплея |
dpiscaling or ms-settings:display |
|
Открыть настройки звука |
ms-settings:sound |
|
Управление звуковыми устройствами (устройства ввода / вывода) |
ms-settings:sound-devices |
|
Откройте настройки Sound Mixer |
ms-settings:apps-volume |
|
Открыть диалоговое окно «Звуковой микшер» |
sndvol |
|
Отрегулируйте настройки звукового микшера |
ms-settings:apps-volume |
|
Настроить параметры уведомлений |
ms-settings:notifications |
|
Настройка параметров помощи при фокусировке |
ms-settings:quiethours |
|
Изменить настройки питания и батареи |
ms-settings:batterysaver-settings or ms-settings:powersleep |
|
Открыть настройки хранилища |
ms-settings:storagesense |
|
Настроить Storage Sense |
ms-settings:storagepolicies |
|
Открыть параметры обмена рядом |
ms-settings:crossdevice |
|
Настроить многозадачность |
ms-settings:multitasking |
|
Откройте настройки активации Windows |
ms-settings:activation |
|
Откройте настройки устранения неполадок Windows. |
control.exe /name Microsoft.Troubleshooting or ms-settings:troubleshoot |
|
Откройте параметры восстановления - Сброс / Вернуться / Расширенный запуск |
ms-settings:recovery |
|
Проецирование на этот ПК |
ms-settings:project |
|
Откройте настройки удаленного рабочего стола |
ms-settings:remotedesktop |
|
Открыть настройки буфера обмена |
ms-settings:clipboard |
|
Открыть страницу настроек «О программе» (Спецификация устройства и Windows, Связанные настройки) |
ms-settings:about |
|
Отрегулируйте настройки предпочтений графики |
ms-settings:display-advancedgraphics |
|
Измените настройки «Ночной свет» |
ms-settings:nightlight |
|
Изменить место сохранения нового контента |
ms-settings:savelocations |
Настройки Windows 11 - Bluetooth и устройства
|
ДЕЙСТВИЕ |
КОМАНДА |
|
Открыть настройки устройств |
ms-settings:connecteddevices или ms-settings:bluetooth |
|
Откройте настройки принтеров и сканеров. |
ms-settings:printers |
|
Настройте параметры сенсорной панели |
ms-settings:devices-touchpad |
|
Доступ к настройкам автозапуска для мультимедиа и устройств |
ms-settings:autoplay |
|
Открыть настройки камеры |
ms-settings:camera |
|
Откройте настройки пера и Windows Ink. |
ms-settings:pen |
|
Откройте настройки вашего телефона |
ms-settings:mobile-devices |
|
Откройте настройки USB |
ms-settings:usb |
|
Открыть настройки мыши |
ms-settings:mousetouchpad |
|
Откройте настройки автозапуска |
ms-settings:autoplay |
Параметры Windows 11 - Сеть и Интернет
|
ДЕЙСТВИЕ |
КОМАНДА |
|
Откройте панель настроек сети и Интернета |
ms-settings:network |
|
Подключайтесь и управляйте настройками Wi-Fi |
ms-settings:network-wifi |
|
Управление известными сетями Wi-Fi |
ms-settings:network-wifisettings |
|
Управление настройками сети Ethernet |
ms-settings:network-ethernet |
|
Добавление, подключение и управление VPN |
ms-settings:network-vpn |
|
Откройте настройки мобильной точки доступа |
ms-settings:network-mobilehotspot |
|
Настроить модемное подключение к Интернету |
ms-settings:network-dialup |
|
Настроить прокси-сервер (Ethernet и WiFi) |
ms-settings:network-proxy |
|
Просмотр статуса сети |
ms-settings:network-status |
|
Откройте настройки режима полета (беспроводной / Bluetooth) |
ms-settings:network-airplanemode or ms-settings:proximity |
|
Просмотр использования данных |
ms-settings:datausage |
Параметры Windows 11 - Персонализация
|
ДЕЙСТВИЕ |
КОМАНДА |
|
Открыть все настройки персонализации |
ms-settings:personalization |
|
Настроить параметры фона |
ms-settings:personalization-background |
|
Настроить параметры цвета |
ms-settings:personalization-colors or ms-settings:colors |
|
Настроить меню «Пуск» |
ms-settings:personalization-start |
|
Выберите, какие папки будут отображаться в меню «Пуск» рядом с кнопкой питания. |
ms-settings:personalization-start-places |
|
Настроить экран блокировки |
ms-settings:lockscreen |
|
Добавить или изменить шрифты |
ms-settings:fonts |
|
Настроить параметры панели задач |
ms-settings:taskbar |
|
Изменить темы |
ms-settings:themes |
|
Открыть настройки использования устройства |
ms-settings:deviceusage |
Параметры Windows 11 - Приложения
|
ДЕЙСТВИЕ |
КОМАНДА |
|
Откройте настройки приложений и функций |
ms-settings:appsfeatures |
|
Установить приложения по умолчанию |
ms-settings:defaultapps |
|
Открыть настройки офлайн-карт |
ms-settings:maps |
|
Настроить дополнительные функции |
Configure Optional features |
|
Откройте страницу настроек приложений для веб-сайтов. |
ms-settings:appsforwebsites |
|
Скачать офлайн-карты |
ms-settings:maps-downloadmaps |
|
Настроить дополнительные функции |
Configure Optional features |
|
Открыть настройки воспроизведения видео |
ms-settings:videoplayback |
|
Настроить запускаемые приложения |
ms-settings:startupapps |
Параметры Windows 11 - Учетные записи
|
ДЕЙСТВИЕ |
КОМАНДА |
|
Просмотреть все настройки учетных записей |
ms-settings:accounts |
|
Просмотр информации о ваших учетных записях |
ms-settings:yourinfo |
|
Доступ к настройкам электронной почты и учетных записей приложений |
ms-settings:emailandaccounts |
|
Откройте настройки учетной записи для семьи и других пользователей |
ms-settings:family-group or ms-settings:otherusers |
|
Установить киоск |
ms-settings:assignedaccess |
|
Откройте параметры входа в Windows |
ms-settings:signinoptions |
|
Доступ к рабочим или учебным аккаунтам |
ms-settings:workplace |
|
Откройте настройки резервного копирования (синхронизации) Windows |
ms-settings:sync or ms-settings:backup |
|
Откройте настройки динамической блокировки |
ms-settings:signinoptions-dynamiclock |
|
Откройте программу установки Windows Hello |
ms-settings:signinoptions-launchfaceenrollment |
|
Откройте настройку Windows Hello Fingerprint |
ms-settings:signinoptions-launchfingerprintenrollment |
|
Откройте настройку ключа безопасности Windows Hello |
ms-settings:signinoptions-launchsecuritykeyenrollment |
Параметры Windows 11 - Время и язык
|
ДЕЙСТВИЕ |
КОМАНДА |
|
Доступ к настройкам даты и времени |
ms-settings:dateandtime |
|
Настройте параметры языка и региона |
ms-settings:regionformatting |
|
Откройте настройки набора текста и клавиатуры |
ms-settings:typing |
|
Откройте настройки речи (язык речи, микрофон, голоса) |
ms-settings:speech |
Параметры Windows 11 - Специальные возможности
|
ДЕЙСТВИЕ |
КОМАНДА |
|
Отрегулируйте размер текста для Windows и приложений |
ms-settings:easeofaccess-display |
|
Изменить настройки текстового курсора |
ms-settings:easeofaccess-cursor |
|
Открыть настройки визуальных эффектов |
ms-settings:easeofaccess-visualeffects |
|
Откройте настройки указателя мыши и касания |
ms-settings:easeofaccess-mousepointer |
|
Открыть настройки лупы |
ms-settings:easeofaccess-magnifier |
|
Открыть настройки цветовых фильтров |
ms-settings:easeofaccess-colorfilter |
|
Изменить настройки контрастности |
ms-settings:easeofaccess-highcontrast |
|
Открыть настройки экранного диктора |
ms-settings:easeofaccess-narrator |
|
Запускать экранный диктор после / до входа в систему |
ms-settings:easeofaccess-narrator-isautostartenabled |
|
Откройте настройки аудио для специальных возможностей |
ms-settings:easeofaccess-audio |
|
Доступ к параметрам скрытых субтитров |
ms-settings:easeofaccess-closedcaptioning |
|
Открыть настройки клавиатуры |
ms-settings:easeofaccess-keyboard |
|
Открыть настройки мыши |
ms-settings:easeofaccess-mouse |
|
Изменить настройки распознавания речи |
ms-settings:easeofaccess-speechrecognition |
|
Открыть настройки управления глазами |
ms-settings:easeofaccess-eyecontrol |
Параметры Windows 11 - Конфиденциальность и безопасность
|
ДЕЙСТВИЕ |
КОМАНДА |
|
Открыть страницу настроек конфиденциальности |
ms-settings:privacy |
|
Просмотреть область защиты в разделе "Безопасность Windows" |
ms-settings:windowsdefender |
|
Управление историей активности на разных устройствах и в учетных записях |
ms-settings:privacy-activityhistory |
|
Доступ к параметрам "Найти мое устройство" |
ms-settings:findmydevice |
|
Открыть возможности разработчиков |
ms-settings:developers |
|
Доступ к общим разрешениям Windows |
ms-settings:privacy-general |
|
Откройте настройки распознавания речи в Интернете |
ms-settings:privacy-speech |
|
Доступ к настройкам обратной связи и диагностики |
ms-settings:privacy-feedback |
|
Откройте настройки персонализации рукописного ввода и ввода текста |
ms-settings:privacy-speechtyping |
|
Откройте настройки разрешений на поиск |
ms-settings:search-permissions |
|
Откройте настройки поиска Windows |
ms-settings:cortana-windowssearch |
|
Откройте настройку разрешений на автоматическую загрузку файлов в Интернете |
ms-settings:privacy-automaticfiledownloads |
|
Настройки доступа к открытой файловой системе |
ms-settings:privacy-broadfilesystemaccess |
|
Открыть настройки доступа к календарю |
ms-settings:privacy-calendar |
|
Открыть настройки доступа к телефонным звонкам |
ms-settings:privacy-phonecalls |
|
Открыть настройки доступа к истории звонков |
ms-settings:privacy-callhistory |
|
Открыть настройки доступа к контактам |
ms-settings:privacy-contacts |
|
Открыть настройки доступа для несопряженных устройств |
ms-settings:privacy-customdevices |
|
Настройки доступа к открытой библиотеке документов |
ms-settings:privacy-documents |
|
Откройте настройки доступа к электронной почте |
ms-settings:privacy-email |
|
Открыть настройки доступа к диагностике приложений |
ms-settings:privacy-appdiagnostics |
|
Откройте настройки доступа к местоположению |
ms-settings:privacy-location |
|
Настройки доступа к Open Messaging |
ms-settings:privacy-messaging |
|
Откройте настройки доступа к микрофону |
ms-settings:privacy-microphone |
|
Открыть настройки доступа к уведомлениям |
ms-settings:privacy-notifications |
|
Настроить доступ к информации об аккаунте для приложений |
ms-settings:privacy-accountinfo |
|
Открыть настройки доступа к библиотеке изображений |
ms-settings:privacy-pictures |
|
Откройте настройки доступа к радиоуправлению |
ms-settings:privacy-radios |
|
Открыть настройки доступа к задачам |
ms-settings:privacy-tasks |
|
Открыть настройки доступа к библиотеке видео |
ms-settings:privacy-videos |
|
Открыть настройки доступа к голосовой активации |
ms-settings:privacy-voiceactivation |
|
Открыть настройки доступа к камере |
ms-settings:privacy-webcam |
|
Открыть настройки доступа к музыкальной библиотеке |
ms-settings:privacy-musiclibrary |
Параметры Windows 11 - Центр обновления Windows
|
ДЕЙСТВИЕ |
КОМАНДА |
|
Откройте настройки Центра обновления Windows |
ms-settings:windowsupdate |
|
Проверяйте наличие обновлений на странице Центра обновления Windows |
ms-settings:windowsupdate-action |
|
Доступ к дополнительным параметрам Центра обновления Windows |
ms-settings:windowsupdate-options |
|
Просмотр истории обновлений Windows |
ms-settings:windowsupdate-history |
|
Просмотреть дополнительные обновления |
ms-settings:windowsupdate-optionalupdates |
|
Запланировать перезапуск |
ms-settings:windowsupdate-restartoptions |
|
Откройте настройки оптимизации доставки |
ms-settings:delivery-optimization |
|
Присоединяйтесь к программе предварительной оценки Windows |
ms-settings:windowsinsider |
Другие настройки Windows 11
|
ДЕЙСТВИЕ |
КОМАНДА |
|
Доступ к настройкам Центра обновления Windows |
Control update |
|
Удобство доступа Настройки специальных возможностей |
utilman |
|
Установить значения по умолчанию для приложения |
computerdefaults |
|
Чтобы обновить параметры групповой политики |
gpupdate |
|
Для переключения дисплея проектора |
displayswitch |
|
Откройте настройки игрового режима |
ms-settings:gaming-gamemode |
|
Доступ к настройкам презентации |
presentationsettings |
|
Управление настройками хоста сценариев Windows |
wscript |
|
Подключитесь к беспроводному дисплею |
ms-settings-connectabledevices:devicediscovery |
Команды конфигурации IP
ipconfig это утилита командной строки , предназначенная для запуска из Windows с помощью «Выполнить» или командной строки, которая позволяет просматривать и управлять IP - адрес, DHCP (Dynamic Host Configuration Protocol) и DNS (Domain Name Server), назначенный компьютеру. Следующие команды могут использоваться сетевым или системным администратором для управления сетью или устранения неполадок в ней:
|
ДЕЙСТВИЕ |
КОМАНДА |
|
Отображение информации о конфигурации IP и адресе каждого адаптера. |
ipconfig/all |
|
Освободите все локальные IP-адреса и ослабленные соединения. |
ipconfig/release |
|
Обновите все локальные IP-адреса и повторно подключитесь к Интернету и сети. |
ipconfig/renew |
|
Просмотрите содержимое кеша DNS. |
ipconfig/displaydns |
|
Удалить содержимое кэша DNS |
ipconfig/flushdns |
|
Обновите DHCP и повторно зарегистрируйте свои DNS-имена и IP-адреса |
ipconfig/registerdns |
|
Показать идентификатор класса DHCP |
ipconfig/showclassid |
|
Изменить идентификатор класса DHCP |
ipconfig/setclassid |
Команды для перехода к расположению папок
Эти команды могут помочь вам быстро получить доступ к различным папкам Windows:
|
ДЕЙСТВИЕ |
КОМАНДА |
|
Открыть папку с недавними файлами |
recent |
|
Открыть папку с документами |
documents |
|
Открыть папку загрузок |
downloads |
|
Открыть папку избранного |
favorites |
|
Открыть папку изображений |
pictures |
|
Открыть папку «Видео» |
videos |
|
Открыть конкретный диск или папку |
Type Drive name followed by a colon (e.g. D:) |
|
or Folder path (e.g. F:\Songs\Artists\Adele) |
|
|
Откройте папку OneDrive |
onedrive |
|
Откройте папку «Все приложения» |
shell:AppsFolder |
|
Откройте адресную книгу Windows |
wab |
|
Откройте папку с данными приложения |
%AppData% |
|
Доступ к папке отладки |
debug |
|
Открыть текущий каталог пользователя |
explorer.exe . |
|
Откройте корневой диск Windows |
%systemdrive% |
Команды для быстрого доступа к приложениям
Вы можете использовать приведенные ниже команды «Выполнить» для запуска различных приложений (если они установлены) на вашем компьютере.
|
ДЕЙСТВИЕ |
КОМАНДА |
|
Запустить приложение Windows Skype |
skype |
|
Запустите Microsoft Excel |
excel |
|
Запустить Microsoft Word |
winword |
|
Запустите Microsoft PowerPoint |
powerpnt |
|
Откройте проигрыватель Windows Media |
wmplayer |
|
Запустите Microsoft Paint |
mspaint |
|
Запустить Microsoft Access |
access |
|
Запустите Microsoft Outlook |
outlook |
|
Запустить Microsoft Store |
ms-windows-store: |
Команды приведенные в списке ниже позволяют быстро получить доступ к множеству инструментов и утилит Windows.
|
ДЕЙСТВИЕ |
КОМАНДА |
|
Открыть телефонный номеронабиратель |
dialer |
|
Откройте программу безопасности Windows (антивирус Защитника Windows) |
windowsdefender: |
|
Открыть отображение сообщения на экране |
echo |
|
Открыть программу просмотра событий |
eventvwr.msc |
|
Откройте мастер передачи Bluetooth |
fsquirt |
|
Откройте служебные программы "Знай файл и том". |
fsutil |
|
Открыть диспетчер сертификатов |
certmgr.msc |
|
Просмотр сведений об установщике Windows |
msiexec |
|
Сравнить файлы в командной строке |
comp |
|
Чтобы запустить программу протокола передачи файлов (FTP) из командной строки MS-DOS |
ftp |
|
Запустите утилиту проверки драйверов |
verifier |
|
Откройте редактор локальной политики безопасности |
secpol.msc |
|
Чтобы получить серийный номер тома для диска C: |
label |
|
Откройте мастер миграции |
migwiz |
|
Настроить игровые контроллеры |
joy.cpl |
|
Инструмент проверки подписи открытого файла |
sigverif |
|
Открыть редактор личных персонажей |
eudcedit |
|
Доступ к службам компонентов Microsoft |
dcomcnfg or comexp.msc |
|
Откройте консоль пользователей и компьютеров Active Directory (ADUC) |
dsa.msc |
|
Инструмент открытия сайтов и служб Active Directory |
dssite.msc |
|
Открыть результирующий набор редактора политик |
rsop.msc |
|
Откройте служебную программу импорта адресной книги Windows. |
wabmig |
|
Настройка подключения телефона и модема |
telephon.cpl |
|
Открыть телефонную книгу удаленного доступа |
rasphone |
|
Открыть администратор источника данных ODBC |
odbcad32 |
|
Откройте клиентскую сетевую программу SQL Server. |
cliconfg |
|
Откройте мастер IExpress |
iexpress |
|
Открытый регистратор шагов проблемы |
psr |
|
Открытый диктофон |
voicerecorder |
|
Резервное копирование и восстановление имен пользователей и паролей |
credwiz |
|
Открыть диалоговое окно "Свойства системы" (вкладка "Дополнительно"). |
systempropertiesadvanced |
|
Откройте диалоговое окно «Свойства системы» (вкладка «Имя компьютера»). |
systempropertiescomputername |
|
Открыть диалоговое окно «Свойства системы» (вкладка «Оборудование»). |
systempropertieshardware |
|
Открыть диалоговое окно "Свойства системы" (вкладка "Удаленное управление"). |
systempropertiesremote |
|
Откройте диалоговое окно «Свойства системы» (вкладка «Защита системы»). |
systempropertiesprotection |
|
Откройте средство настройки инициатора Microsoft iSCSI |
iscsicpl |
|
Открыть инструмент управления цветом |
colorcpl |
|
Откройте мастер настройки текста ClearType |
cttune |
|
Инструмент калибровки Open Digitizer |
tabcal |
|
Доступ к мастеру шифрования файлов |
rekeywiz |
|
Инструмент управления Open Trusted Platform Module (TPM) |
tpm.msc |
|
Откройте редактор титульной страницы факса |
fxscover |
|
Открыть экранного диктора |
narrator |
|
Открыть инструмент управления печатью |
printmanagement.msc |
|
Откройте окно Windows PowerShell ISE |
powershell_ise |
|
Откройте инструмент Windows Management Instrumentation Tester. |
wbemtest |
|
Открыть DVD-плеер |
dvdplay |
|
Откройте консоль управления Microsoft |
mmc |
|
Выполнить сценарий Visual Basic |
wscript Name_Of_Script.VBS (e.g. wscript Csscript.vbs) |
Другие полезные команды
Вот список других полезных команд:
|
ДЕЙСТВИЕ |
КОМАНДА |
|
Установить или удалить язык отображения |
lpksetup |
|
Откройте средство диагностики поддержки Microsoft |
msdt |
|
Консоль управления инструментарием управления Windows (WMI) |
wmimgmt.msc |
|
Откройте средство записи образов дисков Windows. |
isoburn |
|
Открыть XPS Viewer |
xpsrchvw |
|
Откройте мастер миграции ключей DPAPI |
dpapimig |
|
Открыть диспетчер авторизации |
azman.msc |
|
Доступ к действиям по определению местоположения |
locationnotifications |
|
Открыть программу просмотра шрифтов |
fontview |
|
Мастер нового сканирования |
wiaacmgr |
|
Открыть инструмент переноса принтеров |
printbrmui |
|
Просмотр диалогового окна "Конфигурация и использование драйвера ODBC" |
odbcconf |
|
Просмотр пользовательского интерфейса принтера |
printui |
|
Открыть диалоговое окно «Перенос защищенного содержимого» |
dpapimig |
|
Смеситель контрольного объема |
sndvol |
|
Откройте Центр поддержки Windows. |
wscui.cpl |
|
Доступ к планировщику диагностики памяти Windows |
mdsched |
|
Доступ к мастеру получения изображений Windows |
wiaacmgr |
|
Просмотр сведений об автономном установщике Центра обновления Windows |
wusa |
|
Получите справку и поддержку Windows |
winhlp32 |
|
Откройте панель ввода планшетного ПК |
tabtip |
|
Инструмент Open NAP Client Configuration |
napclcfg |
|
Изменить переменные среды |
rundll32.exe sysdm.cpl,EditEnvironmentVariables |
|
См. Предварительный просмотр шрифта |
fontview FONT NAME.ttf (replace ‘FONT NAME’ with the name of the font you would like to view (e.g. font view arial.ttf) |
|
Создание диска сброса пароля Windows (USB) |
“C:\Windows\system32\rundll32.exe” keymgr.dll,PRShowSaveWizardExW |
|
Откройте монитор надежности компьютера |
perfmon /rel |
|
Откройте настройки профилей пользователей - Редактировать / Изменить тип |
C:\Windows\System32\rundll32.exe sysdm.cpl,EditUserProfiles |
|
Открыть параметры загрузки |
bootim |
Как очистить историю команд «Выполнить» в Windows 11
Как и ваш веб-браузер, все ранее выполненные команды в диалоговом окне «Выполнить» хранится в истории. Каждый раз, когда вы открываете диалоговое окно и вводите первую букву команды в поле «Открыть:», оно автоматически предлагает все соответствующие команды, которые вы когда-либо вводили в раскрывающемся меню (как показано ниже).
Если вы использовали много команд, а также, если кто-то другой использует ваш компьютер после вас, они могут видеть вашу историю команд. Если вы этого не хотите, вы можете легко удалить все или некоторые записи из истории команд. Выполните следующие действия, чтобы удалить историю команд «Выполнить» в Windows 11.
Шаг 1: Сначала откройте окно команды «Выполнить», нажав сочетания клавиш Win R. Затем введите regedit и нажмите Enter.
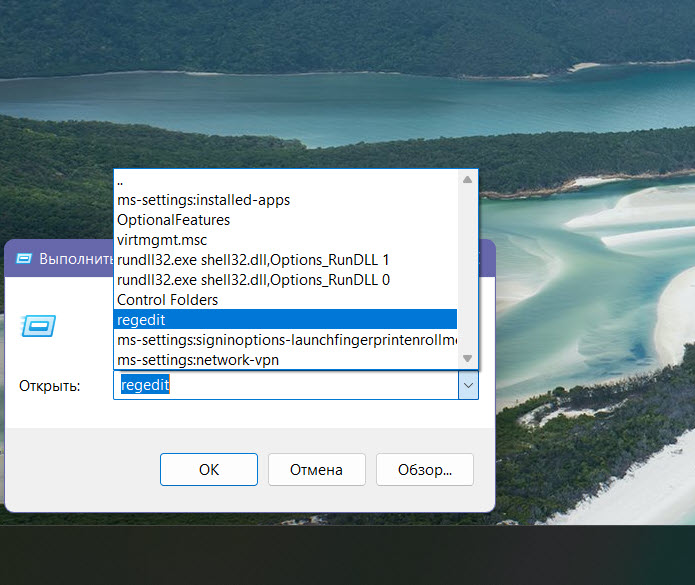
Шаг 2: В диалоговом окне «Контроль учетных записей пользователей» вас спросят, хотите ли вы разрешить этому приложению вносить изменения в ваше устройство, нажмите «Да», чтобы продолжить.
Шаг 3: Затем перейдите по следующему пути, используя левую панель, или введите / скопируйте его прямо в адресную строку и нажмите Enter:
HKEY_CURRENT_USER\SOFTWARE\Microsoft\Windows\CurrentVersion\Explorer\RunMRU
В каталоге «RunMRU», вы увидите список записей DWORD, таких как a, b, c, d и т. Д. На правой панели окна, как показано ниже. Эти помеченные буквами записи, за исключением «По умолчанию» и «MRUList», представляют собой историю выполнения команд. Теперь вы можете либо полностью очистить историю, удалив их все, либо только определенные записи истории, удалив некоторые из них. Что бы вы ни делали, НЕ удаляйте записи с именами «По умолчанию» и «MRUList», так как это системные файлы.
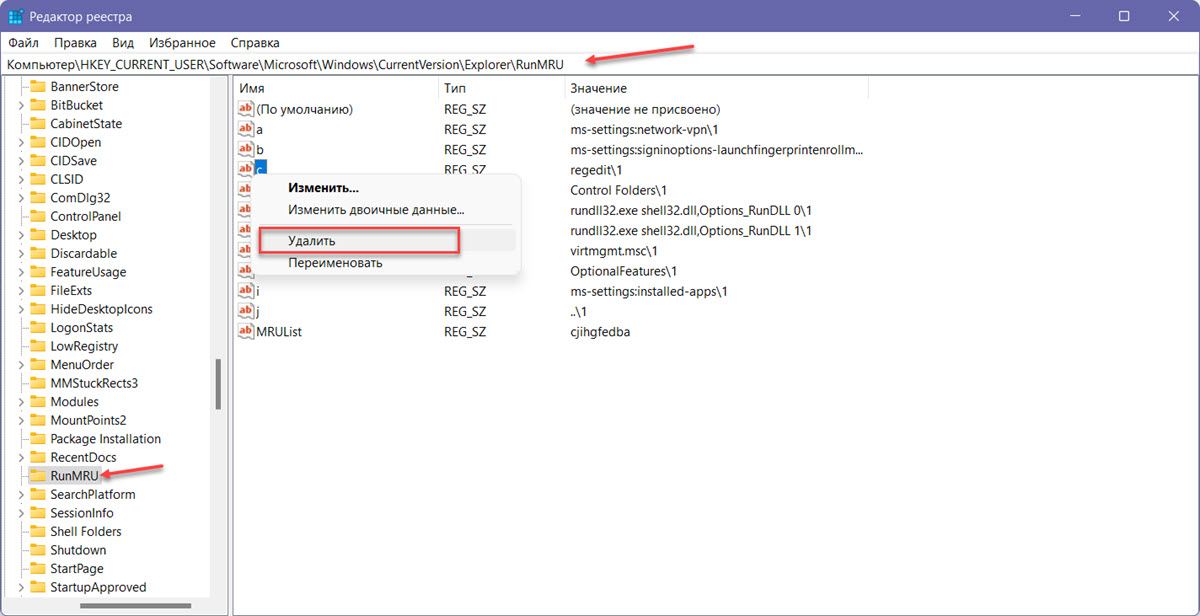
Шаг 4: Чтобы удалить историю команд, выберите записи правой кнопкой мыши и выберите в контекстном меню «Удалить».
Шаг 5: В поле «Подтвердить удаление значений» нажмите «Да», чтобы удалить их.
Вот и все, надеюсь информация пригодится.